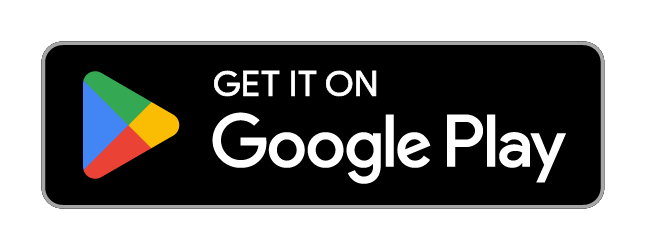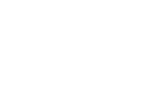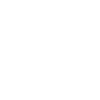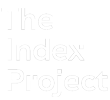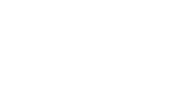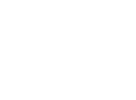Managing videos with the CatchCam App
Watch below as Pete shows you how to connect to the CatchCam camera and access all your fishing videos.
See the underwater videos from your various deployments, play back a clip of your fishing gear in action, and download the best underwater fishing camera footage.
Editing your CatchCam Videos
The videos recorded using CatchCam can be downloaded and edited in a variety of video editing applications.
Watch Pete as he shows how to edit your underwater footage on the CatchCam Samsung Tablet, included in the CatchCam Gold Package.